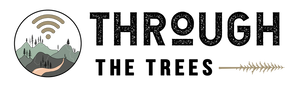Setting a Password on a Windows Computer
Changing the Login Password on a Mac
- Open Settings:
- Press Windows + I or click on the Start Menu and select Settings (gear icon).
- Go to Accounts:
- In the Settings window, select Accounts.
- Navigate to Sign-in Options:
- In the Accounts section, find and click Sign-in options from the left-hand menu.
- Set a Password:
- Under the Password section, click on Add (if a password isn’t already set).
- Enter your new password and confirm it in the required fields.
- Add a password hint to help you remember your password in case you forget it (optional).
- Click Next and then Finish to save your new password.
- Restart or Lock the Computer:
- You can restart the computer or press Windows + L to lock it, then test your new password by logging back in.
Changing the Login Password on a Mac
- Open System Preferences:
- Click on the Apple menu (top-left corner) and select System Preferences.
- Go to Users & Groups:
- In System Preferences, select Users & Groups.
- Select Your Account:
- In the left pane, select your user account (you may need to unlock settings by clicking the lock icon at the bottom left and entering the current password).
- Change the Password:
- Click Change Password next to your account.
- Enter your current password and then your new password in the appropriate fields.
- Verify the new password and, if desired, add a password hint for assistance in case you forget it.
- Save Changes:
- Click Change Password to save your new password.
- You’ll be prompted to use the new password the next time you log in.